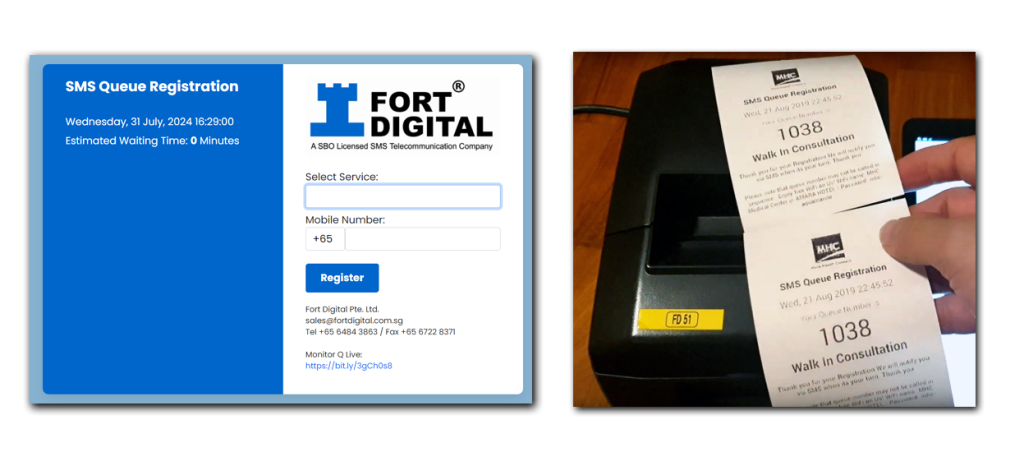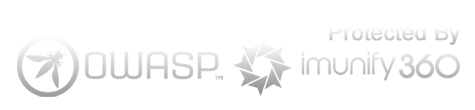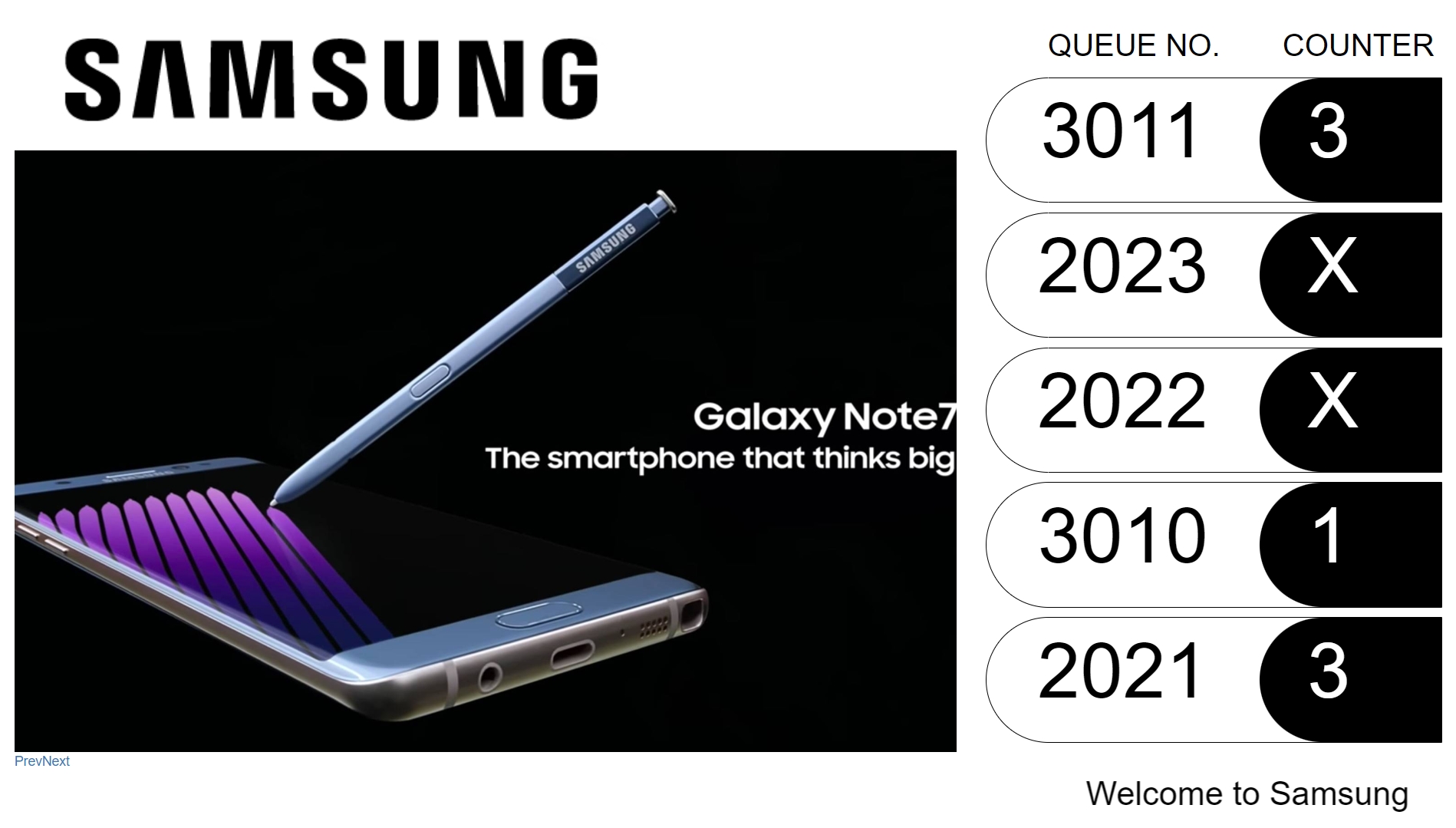Element 3 : TV Calling
Place your TV anywhere and use any type, brand, model, or size. Simply connect a Mini PC, TV box, or Android box to your TV and open the web link to the queue calling page. You can now install as many TVs as you want, in any location, without running a single wire to connect them to a switch or KVM. If your TV has an internal browser, that might work as well. There are many TV Format you can choose to suit you.
Connect TV With Mini PC
Get a Windows Mini PC with a wireless keyboard yourself, or you can purchase one from us. Alternatively, you can use any Android TV Box. Simply plug the Mini PC or Android TV Box into any TV, connect to the Internet, and open the queue page link in the Chrome browser.
If you purchase the Mini PC from us, it will come pre-configured with several convenient settings, such as:
– Chrome browser set to auto-run at startup
– The queue page automatically loading when Chrome opens
– All Windows notifications and updates disabled to avoid disruptions
– The Mini PC will automatically shut down at the end of the day and power on early every morning
– And many more optimized settings to ensure smooth operation.
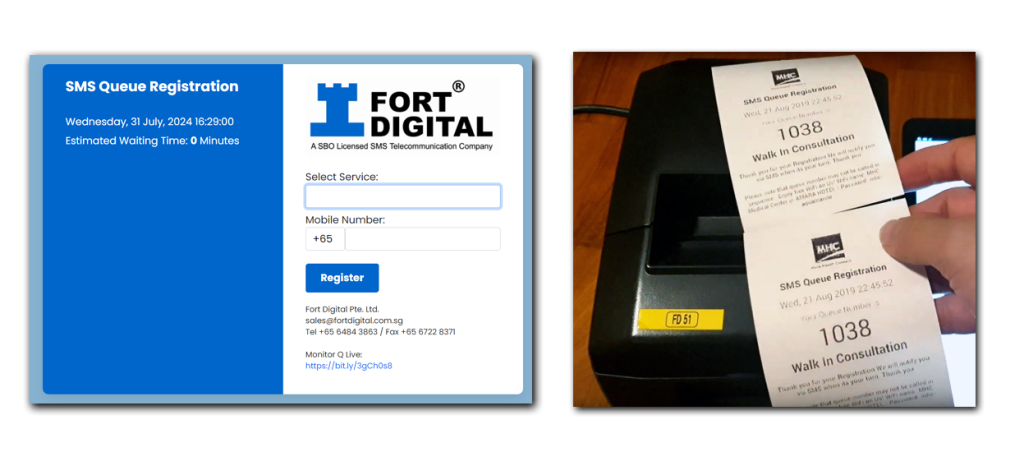
TV Web Links
To view all your TV links, log in to the admin page and go to the Link Page. Here, you will find all the links to your TV formats and QR codes. You can disable some of the links for security purposes if you are not using them.
Since the TV view is a web link, you can open it on any device, not just a TV. This includes PCs, laptops, tablets, and phones.
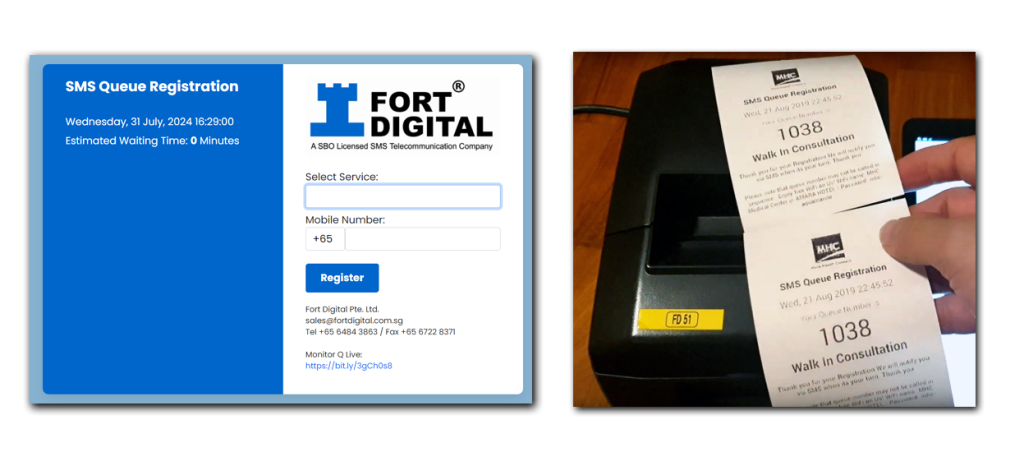
TV View 1 : 12 Rows Table
This is the most commonly used format because it displays up to 12 rows of queue numbers. If your queue movement is fast, you should use this format to ensure that previous queue numbers do not disappear from the screen too quickly.
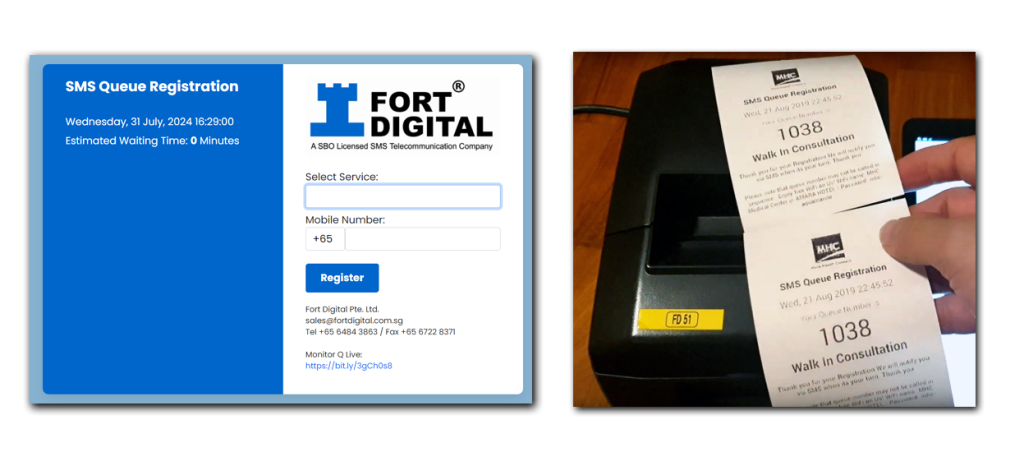
TV View 2 : Picture Slideshow
You can upload several pictures in the admin panel, and this display will automatically show a slideshow of all the pictures. However, it will only display 5 queue calling numbers on the side.
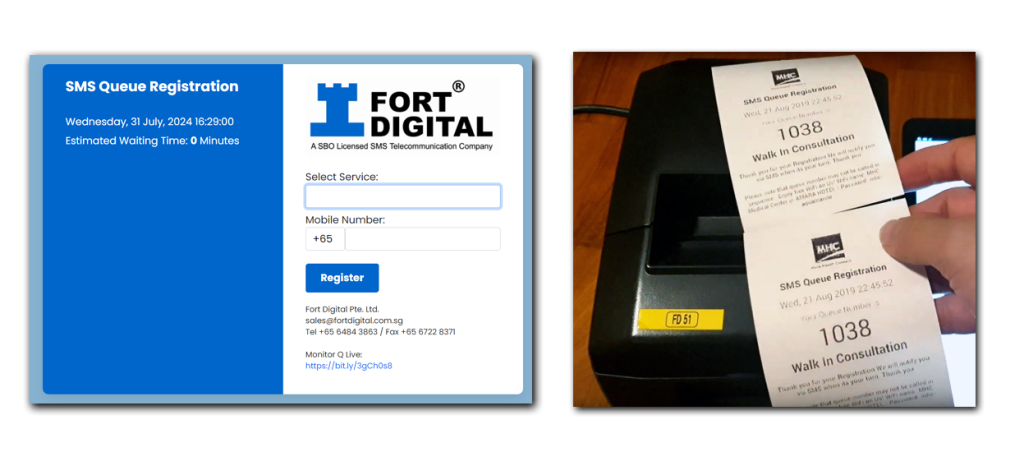
TV View 3 : Play MP4 Video File
For this display, you can click the logo to select the MP4 video file, and it has an internal player to loop your video. Additionally, it will display 5 queue calling numbers on the side.
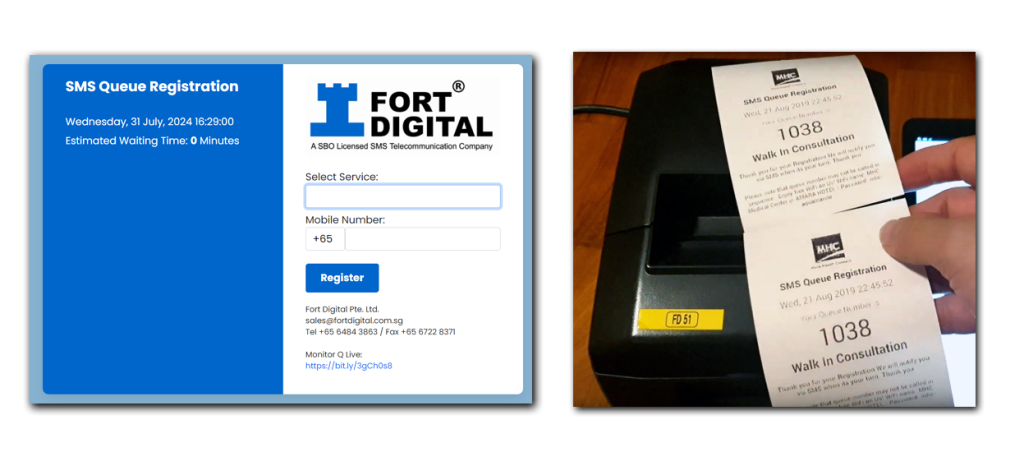
TV View 4 : Queue Summary
This display serves as the queue summary page, allowing your customers to monitor the queue live. This summary page is very useful for both customers and management. Customers can access this link via the SMS they receive or by scanning the QR code on their physical ticket.
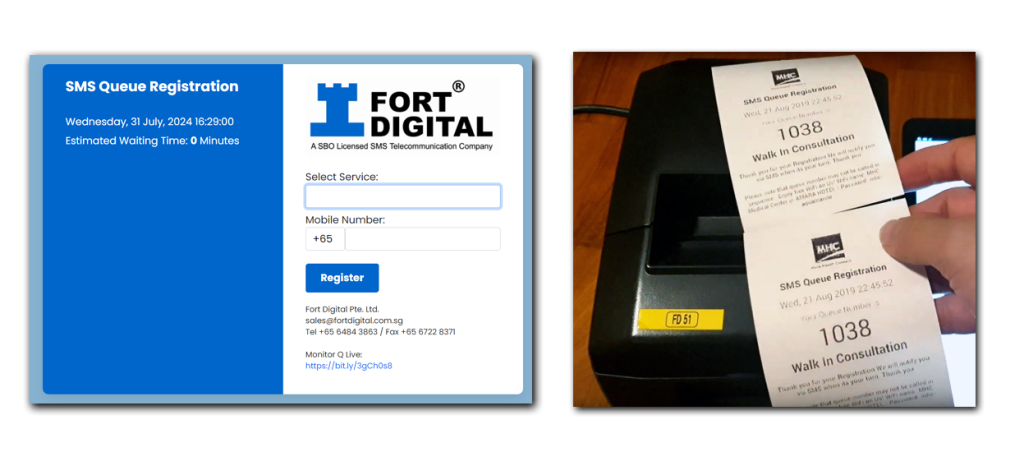
TV View 5 : Vertical / Portrait TV
This display is primarily designed for vertical/portrait TVs, but it can also be used for landscape/horizontal TVs. In this format, all missed queue numbers are shown at the bottom of the page.
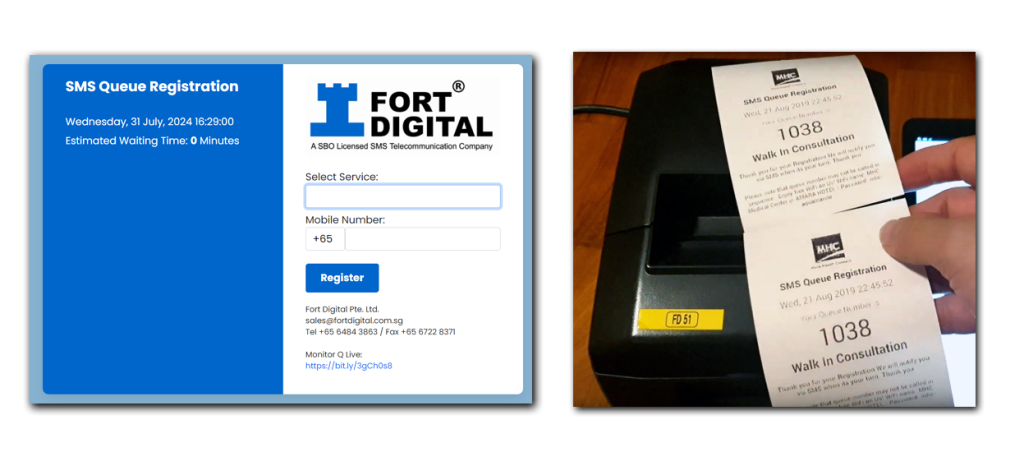
TV View 6 : Small TV Format
This format is designed to cater to small TVs. It features a large number on the left side and six rows of queue numbers on the right side.
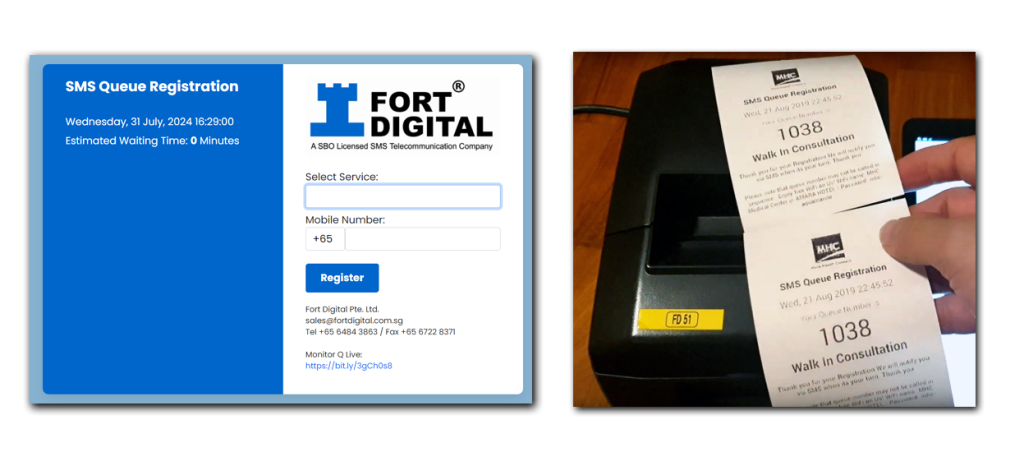
TV View 7 : Youtube Live Channel
This format is designed to play YouTube videos. You can set the YouTube video link in the admin page, and it will automatically play the video live. This format is typically used to display live channels, such as news channels.
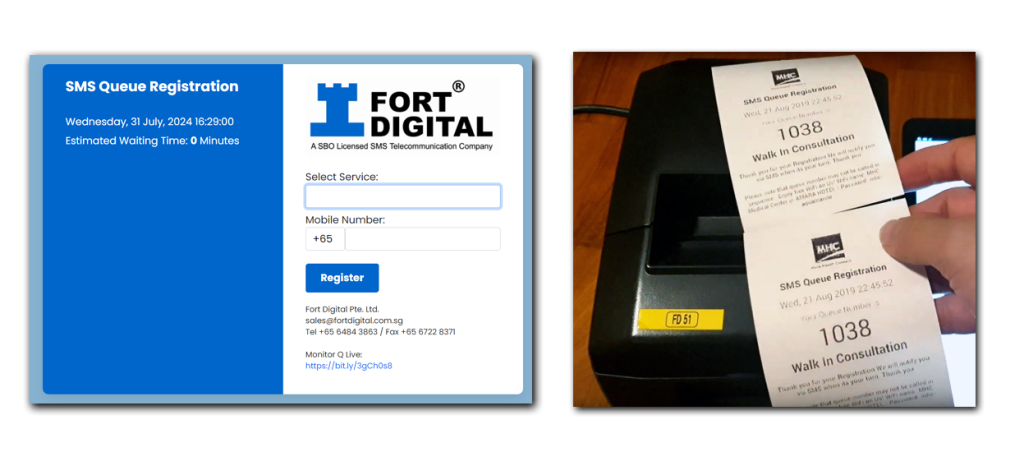
TV View 8 : Selective Service Only
This format is designed to show selective services on certain TVs. For example, TV A will display only the calls for New Registration tickets, while TV B will display only the calls for Payment services. This separation ensures that those waiting for one service are not disturbed by calls for another service.