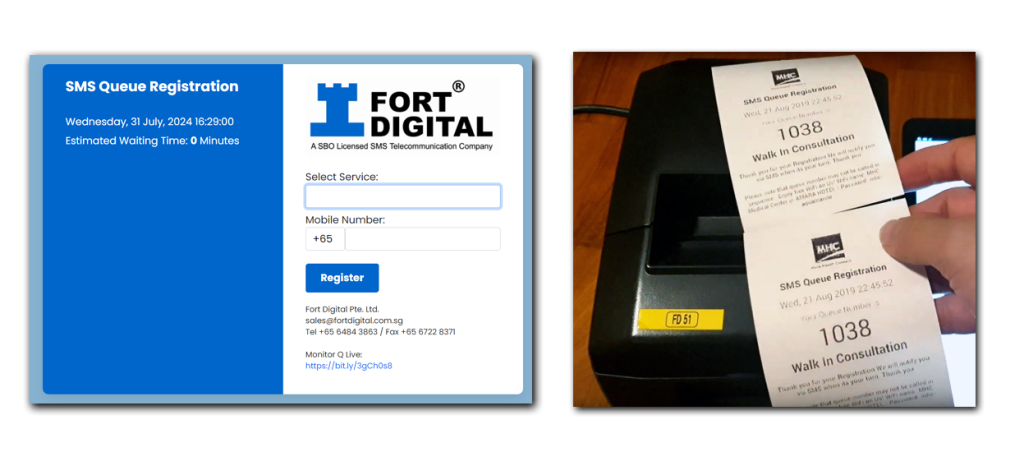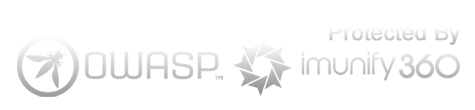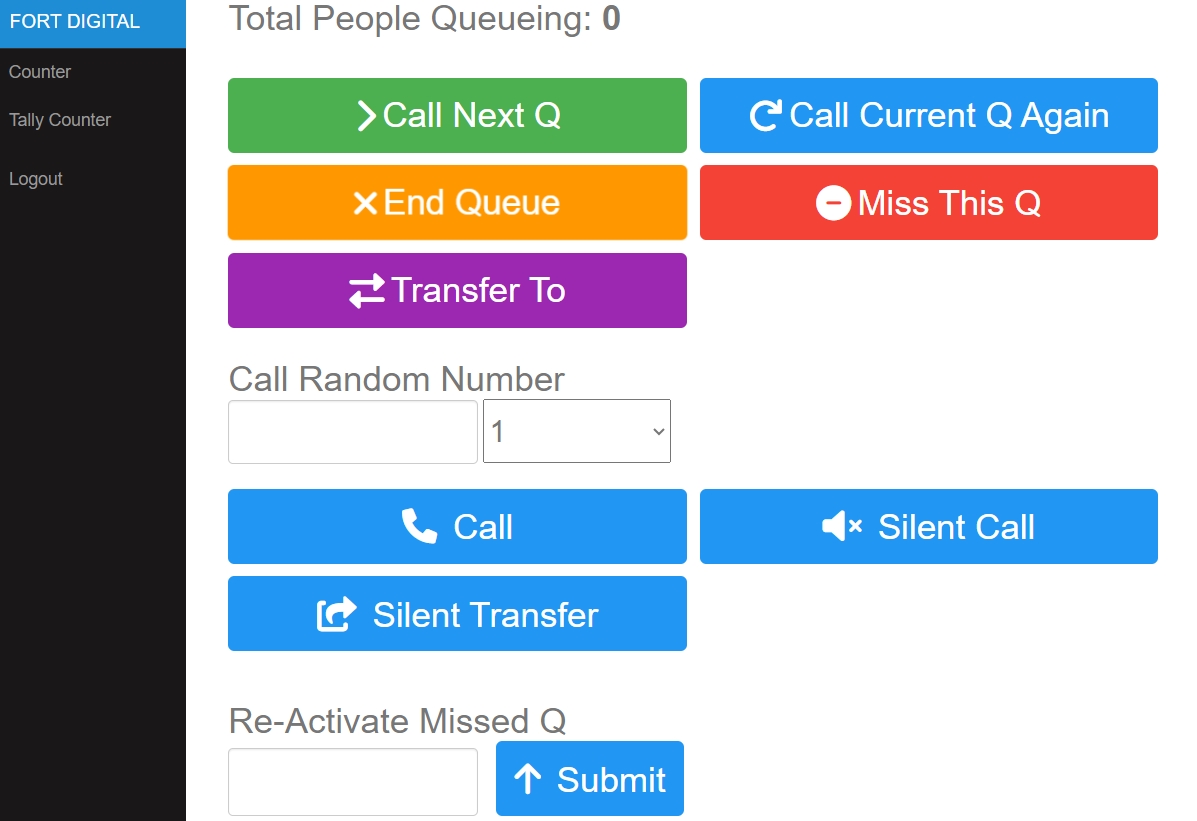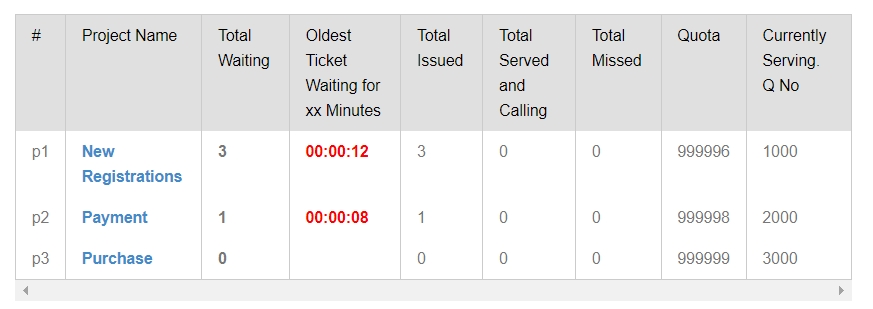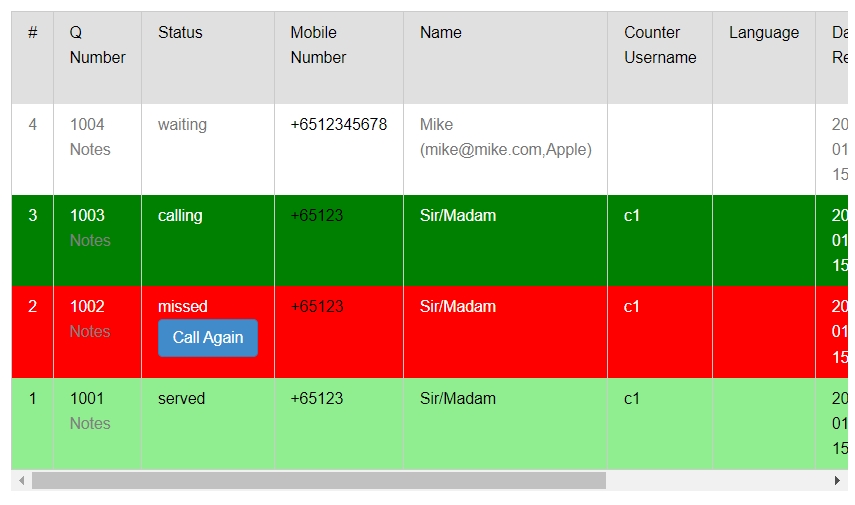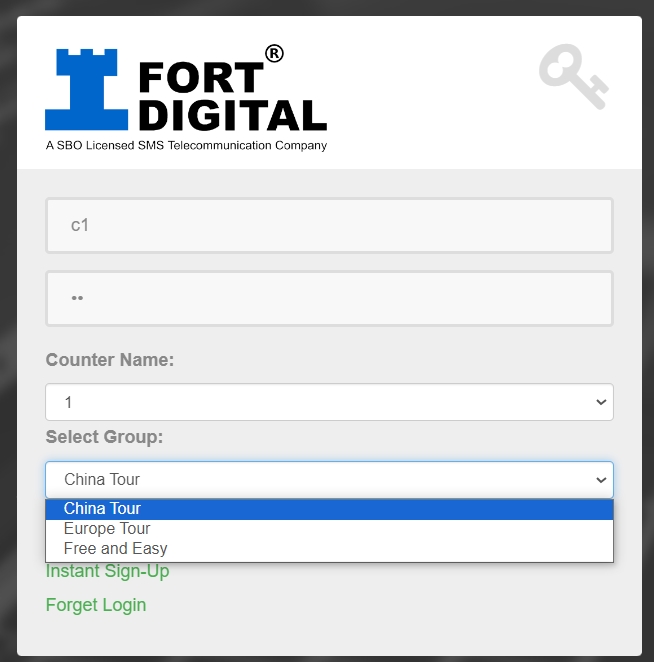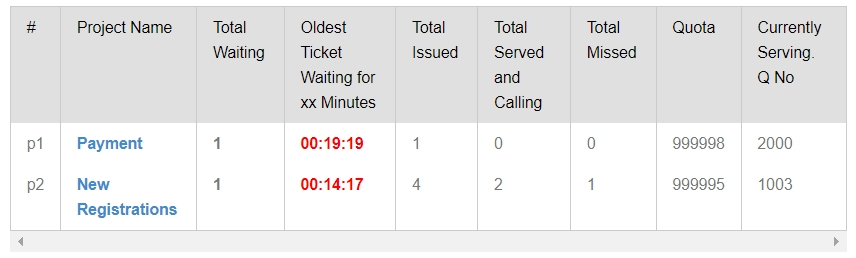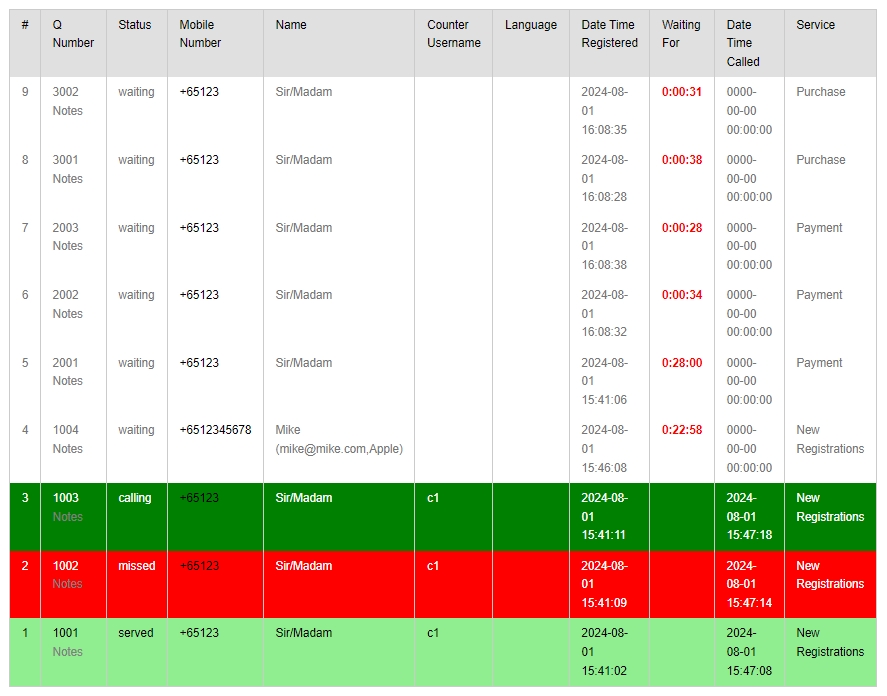Element 2 : Calling Counter Staff
No more keypads and extensive wiring at every calling counter. Now, staff can call the queue by simply logging into our website. There’s no need to download any software or apps. They can use any internet-connected device—laptop/PC, tablet, or even their phone.
Say goodbye to downtime due to broken keypads. Most importantly, staff can sit anywhere they want, no longer restricted by keypad and wiring locations.
Test Call Queue:
Username : counter88
Password : counter88
Buttons Explanation
Call Next Q
To call the next person in the queue according to the sequence, a ding-dong sound will be played on the TV, and the corresponding queue number will be displayed.
Call Current Q Again
If nobody show up after you click “Call Next Q” button, press this button to call again, and a ding-dong sound will be played on the TV again, and the corresponding queue number will be displayed again.
End Queue
Failing to do so will result in the ticket being considered as actively served, which will be reflected in the generated report. It is important to properly end the session to accurately reflect the status of the ticket and ensure accurate reporting.
Miss This Q
If no one shows up after clicking the “Call Next Q” button, you should press this button to mark the ticket as missed. This action will update the TV display to indicate that the corresponding number has been missed.
Transfer To
If you wish to transfer a ticket to another department or service, simply click on this button and select the desired department or service to transfer it to. Once the transfer is completed, the same ticket number will join the queue of the chosen department or service. It will be subsequently called by any available counter serving that particular department or service.
Call Random Queue Number
If you prefer to deviate from the sequential order and call a queue ticket of your choice, you have the option to manually enter the desired queue number in the provided box. By clicking the “CALL” button, you can call that specific queue number. Alternatively, if you wish to make a silent call without displaying it on the TV, you can select the “SILENT CALL” option. These features provide flexibility in calling queue tickets according to your specific needs and preferences, like calling elderly first, or VIP, or disabled people.
Re-Activate Missed Q / Set Priority
To reactivate a missed queue ticket, simply enter the queue number in the provided field and click on the “SUBMIT” button. This action will restore the queue number to the “WAITING” status and prioritize it at the top of the queue.
Select Which Service to Call
Once logged in as a counter, the staff can choose which service to call. From the table, they can see how many tickets are waiting for each service and the details of the oldest ticket. This allows them to prioritize calling those who have been waiting the longest.
The counter staff can view a table displaying all tickets for that service, including the mobile number, name, and other details. This allows staff to greet customers when they approach the counter.
The table uses different color codes for easy reference: white indicates tickets not yet called, green for served, red for misqueues, and dark green for currently being served.
Counter Grouping
In the admin panel, you can create Counter Groupings, allowing staff to serve specific services.
For example,
– Counter A can be assigned to serve only Service Asia and Europe
– Counter B can serve Service China and USA
– Counter C can serve Service Asia and USA
This ensures that staff are dedicated to handling only the designated services.
Combine All Services
You can also combine all services into a single page. This prevents counter staff from selecting which service they prefer to serve. With this setup, they must call the next customer based on the oldest ticket, regardless of the service type. No more cherry picking easy service.
Physical Ticket Design
You can customize the appearance of the physical kiosk to suit your taste. Options include changing the background image, adjusting the button colors and sizes, modifying the service button titles, or adding a second language to the buttons.
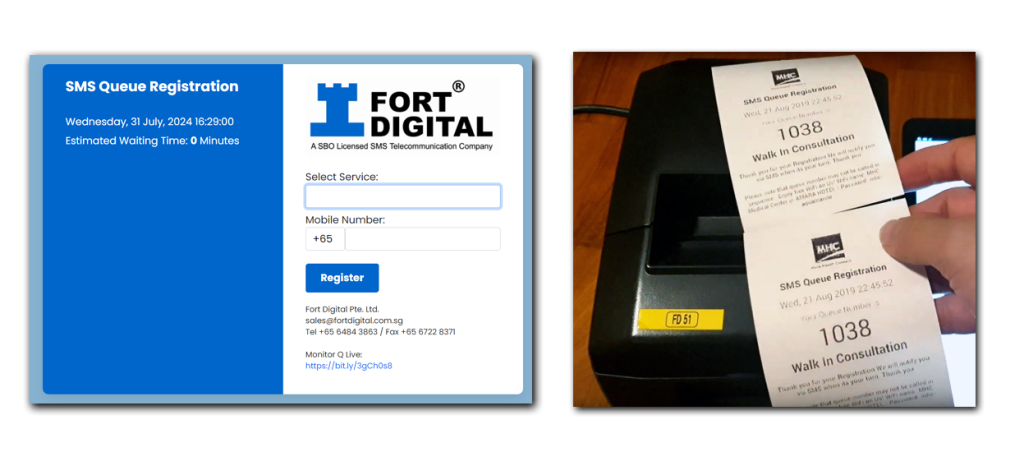
Print Carbon Copies
You can configure the app to print multiple tickets per queue number, with the option to print up to 10 carbon copies. This is useful for clipping the queue ticket to a customer’s or patient’s folder for easy matching later, or other purpose like lucky draw entry.
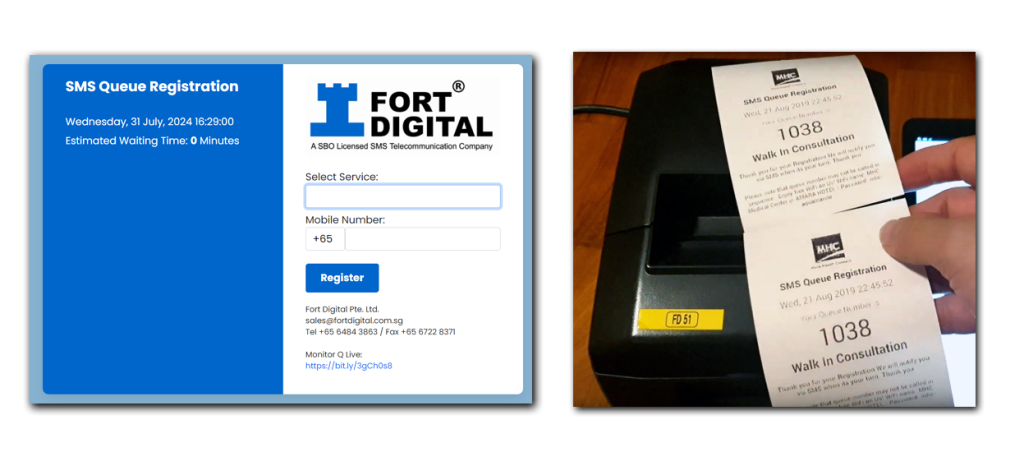
Print to 2 Printers
You can even configure the app to print to two nearby Bluetooth printers. This is useful in situations where one printer is at the receptionist’s desk and another is with a colleague who will prepare the item immediately once the ticket is printed.
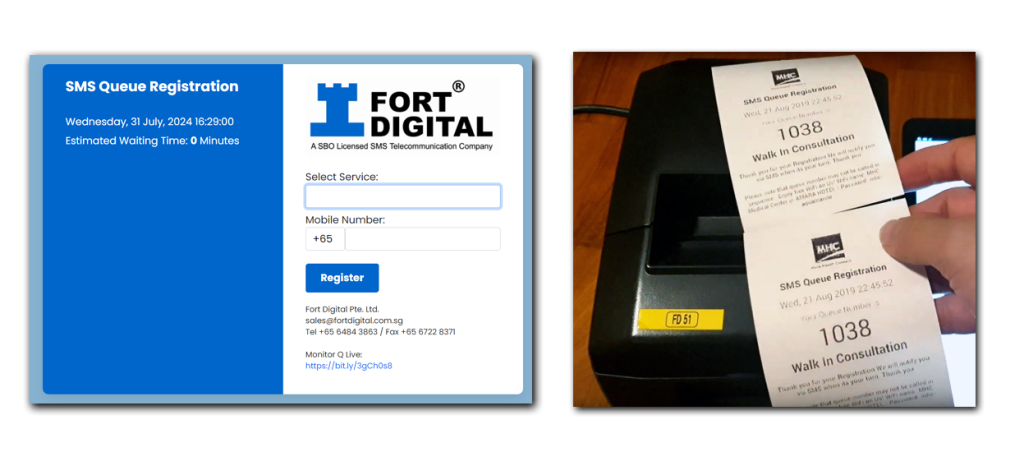
Give it a Try
Don’t wait, give it a try! Sign up for free now, and you can start experiencing it immediately with 10 free SMS credits.